电脑c盘怎么清理不影响电脑使用(电脑c盘怎么清理不影响电脑使用呢)
作者:admin日期:2024-01-19 06:35:05浏览:18分类:最新资讯
今天给各位分享电脑c盘怎么清理不影响电脑使用的知识,其中也会对电脑c盘怎么清理不影响电脑使用呢进行解释,如果能碰巧解决你现在面临的问题,别忘了关注本站,现在开始吧!
本文目录一览:
电脑c盘怎么清理
方法 使用磁盘清理 当C盘容量已满,你可以利用Windows系统自带的“磁盘清理”工具来释放C盘空间。
,打开此电脑,在系统盘盘符上单击右键,选择“属性”。2,在属性界面“常规”选卡中,单击“磁盘清理”。3,等待磁盘清理工具搜索磁盘中可以清理的文件。4,在磁盘清理界面,勾选需要清理的项目,点击“清理系统文件”。
打开Windows文件资源管理器,进入到临时文件夹和下载文件夹中删除不必要的临时文件和下载文件来释放C盘的空间。进入我的电脑。然后点击C盘,然后选择属性,就能看到一个磁盘清理按钮。这里清理之前最好把所有的程序都关掉。
个回答 #合辑# 面试问优缺点怎么回答最加分?佳佳通信小知识 2023-11-18 · 贡献了超过434个回答 关注 清理电脑c盘垃圾文件步骤如下:操作环境:联想拯救者Y7000,windows10系统等。
鼠标右击C盘比如鼠标右击C盘,点击“属性”-“常规”内有“磁盘清理”。找到本地磁盘找到本地磁盘,选择C盘,右键,选择属性。在属性的设置栏里找到驱动器C,点击磁盘清理。
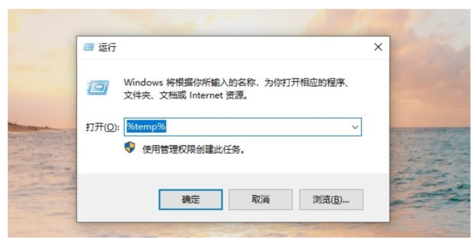
怎么清理c盘空间而不影响正常使用
1、这里,大家最常用的就是直接点击“一键清理”,这里功能确实可以清理部分内容,但是主要是回收站,一些浏览器缓存之类的,可点击清理,可提升电脑速度,但对c盘容量改观不大。因此继续点击右下角“查找大文件”。
2、方法 使用磁盘清理 当C盘容量已满,你可以利用Windows系统自带的“磁盘清理”工具来释放C盘空间。
3、使用Windows自带的磁盘清理器。磁盘清理器是Windows操作系统中内置的一个工具,可以从C盘中删除不需要的文件和文件夹,包括临时文件、回收站、错误报告,以及其他不必要的文件。
4、以下是一些清理C盘空间的方法,可以尽可能地减少对正常使用的影响: 清理临时文件和回收站:在Windows系统中,临时文件和回收站会占用大量的磁盘空间。
5、手动删除不需要的文件 浏览并删除不再需要的文件和文件夹,如旧的安装程序、无用的文档等。注意不要随意删除系统文件,以免影响电脑正常运行。使用第三方磁盘清理软件 对C盘中的文件进行整理和优化。
怎样清理c盘空间不影响系统
1、清理回收站 回收站是系统预留的一个储存已删除文件的空间。当我们删除文件后,删除的文件首先会进入回收站。如果回收站的空间占用过多,也会导致C盘空间不足。因此,我们可以清空回收站来释放C盘的空间。
2、移除大文件则是可以把比较大的文件移除到我们电脑的其他硬盘,像D盘啊,这样可以大大减少C盘的储存压力。
3、C盘对我们的电脑来说是很重要的,如果电脑出现c盘空间不足的提示,我们仍然继续使用电脑,可能会导致运行缓慢、死机、应用程序崩溃等各种问题。
4、以下是一些清理C盘空间的方法,可以尽可能地减少对正常使用的影响: 清理临时文件和回收站:在Windows系统中,临时文件和回收站会占用大量的磁盘空间。
5、这里打开该功能,即可在需要清理垃圾时,就会自动提示需要清理垃圾。点击下方的立即释放空间即可进入空间释放程序。点击上图中的立即释放空间之后,即可搜索系统C盘空间储存在的垃圾。如下图所示,已经搜索出2G+的垃圾。
6、C:\Windows\System32\Logfiles文件夹存放系统日志消息,如果不需要,可以清空或者删除日志文件夹。禁用休眠。如果Windows 10系统内置了休眠功能,并且很少使用,可以考虑禁用它以节省C盘空间,因为休眠功能会占用C盘大量空间。
电脑c盘怎么清理不影响电脑使用的介绍就聊到这里吧,感谢你花时间阅读本站内容,更多关于电脑c盘怎么清理不影响电脑使用呢、电脑c盘怎么清理不影响电脑使用的信息别忘了在本站进行查找喔。
猜你还喜欢
- 05-07 电脑格式化了还能恢复数据吗(硬盘格式化了还能恢复数据吗) 20240507更新
- 05-07 手机快速看图王(手机快速看图怎么免会员) 20240507更新
- 05-07 门牌雕刻设计方案[门牌雕刻设计方案怎么写]
- 05-07 vivo手机怎么投屏到电视上(手机怎么样投屏到电视上使用) 20240507更新
- 05-07 电脑win7系统怎么安装(电脑win7系统怎么安装网卡驱动) 20240507更新
- 05-07 wifi正常电脑连不上网(wifi正常电脑连不上网什么原因) 20240507更新
- 05-07 删除的聊天记录怎么恢复(删除的聊天记录怎么恢复微信苹果) 20240507更新
- 05-07 怎么查看手机的ip地址(怎么查看手机ip地址在哪里) 20240507更新
- 05-07 电脑系统修复(笔记本电脑系统修复) 20240507更新
- 05-07 word页眉上有一条线怎么去掉(页眉横线删不掉怎么回事) 20240507更新
- 05-07 2021年笔记本电脑排行(2021年笔记本电脑排行榜) 20240507更新
- 05-07 怎么把qq空间锁了(如何把空间锁了) 20240507更新
- 标签列表
- 最近发表
- 友情链接

