win7连接共享打印机(win7连接共享打印机需要用户名和密码) 20240510更新
作者:admin 日期:2024-05-10 04:06:49 浏览:34 分类:最新资讯
本篇文章给大家谈谈win7连接共享打印机,以及win7连接共享打印机需要用户名和密码对应的知识点,希望对各位有所帮助,不要忘了收藏本站喔。
本文目录一览:
Win7系统中打印机共享怎么设置
1、开始,控制面板,设备和打印机,对住打印机鼠标右键打印机属性,然后点击共享即可这样就启用了打印机共享。如果出现无法共享情况,直接启用下系统防火墙即可。下面就进行系统共享设置。保证打印机连接的主机启用GUEST账户。
2、打开电脑的“网络连接”选项,确保连接成功,下图所示即是成功:然后在电脑桌面的“开始菜单”中找到“设备和打印机”选项,点击进入。
3、通过设置防火墙开启“文件和打印机共享”。依次进入“控制面板”-“系统各安全”-“Windows防火墙”-“允许的程序”,在允许程序通过Windows防火墙通信的列表中勾选“文件和打印共享”。添加并设置打印机共享。
4、Win7和win10共享打印机的方法有两种,具体操作如下:共享打印机之前——加入同一个局域网 在Win10系统中,右击“Windows”开始菜单,从其右键菜单中选择“控制面板”项进入。
5、勾选“文件和打印共享”在win7系统下打开电脑的控制面板,点击“系统和安全”,选择“windows防火墙”,勾选“文件和打印共享”,即可完成操作。
6、打开桌面上的【控制面板】。然后在弹出页面中,点击右上方的【类别】,将其改为【大图标】。在弹出的页面中,找到【设备和打印机】,并点击。
两台win7电脑如何共享打印机?
1、打开电脑的“网络连接”选项,确保连接成功,下图所示即是成功:然后在电脑桌面的“开始菜单”中找到“设备和打印机”选项,点击进入。
2、取消禁用Guest用户:因为别人要访问安装打印机的按个电脑就是以guest账户访问的。右击计算机,选择管理,在弹出的计算机管理--本地用户和组,用户Guest。
3、准备工具:电脑、打印机系统:windows7连接另一台电脑的打印机具体方法如下:电脑点击左下角的开始键,再点击设备和打印机。在设备和打印机窗口,鼠标右击,点击打印机,出现选项,点击打印机属性。
4、右击要共享的打印机,选择“打印机属性”---选择“共享”选项卡。“如果共享此打印机,只有拥有此计算机用户名和密码的用户才可以使用此打印机”提示在共享后需要拥有此计算机用户名和密码才可以进行打印。
5、勾选“文件和打印共享”在win7系统下打开电脑的控制面板,点击“系统和安全”,选择“windows防火墙”,勾选“文件和打印共享”,即可完成操作。
6、第一步,打开win7系统电脑后,点击左下角的开始图标,然后点击弹出的开始菜单中的设备和打印机选项。 第二步,在打开的设备与打印机窗口内,选中要设置的打印机并点击鼠标右键,然后点击弹出菜单中的打印机属性选项。
多台win7计算机在同一工作组中怎么共享一台打印机
1、Win7下多台电脑共享一台打印机的方法:共享设置如下:通过设置防火墙开启“文件和打印机共享”。
2、本地打印服务器的安装和设置:将打印机连接至主机(打印机服务器),打开打印机电源,通过主机的“控制面板”进入到“打印机和传真”文件夹,在空白处单击鼠标右键,选择“添加打印机”命令,打开添加打印机向导窗口。
3、在已连接到打印机的电脑上操作,点击开始菜单找到电脑的控制面板或者利用快捷键“Windows+X”打开下面选项,并点击“控制面板”。进入控制面板后找到找到设备和打印,鼠标点击设备和打印。
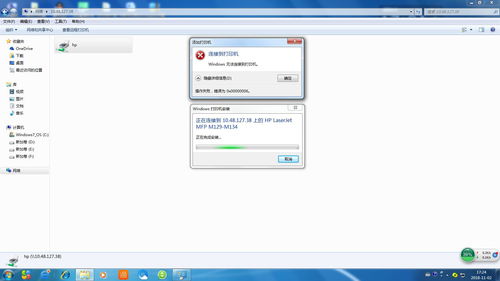
win7连接共享打印机的介绍就聊到这里吧,感谢你花时间阅读本站内容,更多关于win7连接共享打印机需要用户名和密码、win7连接共享打印机的信息别忘了在本站进行查找喔。
猜你还喜欢
- 07-31 如何取消隐藏的文件夹(Windows 7版)
- 07-31 Win7安全模式无法进入及蓝屏问题解决方案
- 07-31 Win7完整版官方正版系统
- 07-31 雨林木风Win7纯净版官网下载
- 04-20 win7专业版升级win10(win7专业版升级旗舰版) 20240420更新
- 04-21 电脑如何安装win7系统(电脑如何安装win7系统教程) 20240421更新
- 04-21 win7还能免费升级win10吗(2023年win7还能免费升级win10吗) 20240421更新
- 04-21 字体怎么安装到电脑上(win7字体怎么安装到电脑上) 20240421更新
- 04-21 win7旗舰版ie8下载(win732位ie8下载) 20240421更新
- 04-22 win7系统(win7系统怎么连接wifi) 20240422更新
- 04-22 windows7旗舰版oem激活(win7 oem激活码) 20240422更新
- 04-22 360一键升级win10(360一键升级win7在哪) 20240422更新
- 标签列表
- 最近发表
- 友情链接

