Win10系统安装U盘制作教程
作者:admin 日期:2024-07-28 01:24:40 浏览:20 分类:最新资讯
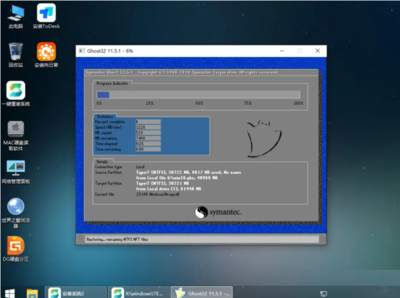
1、怎样制作Win10系统安装U盘
2、用U盘安装Win10系统教程
3、Win10系统正式版U盘制作与安装图文教程
4、制作Win10系统U盘启动盘的方法
怎样制作Win10系统安装U盘
步骤一:准备工具和材料
一个至少8GB的空白U盘。
Windows 10的ISO文件,你可以在Microsoft官方网站上下载。
一台可用的电脑。
步骤二:下载Windows 10 ISO文件并写入U盘
打开微软官方网站,下载Windows 10的ISO文件,保存到电脑。
下载并安装一款U盘启动盘制作工具,如咔咔装机一键重装系统工具。
插入U盘,打开制作工具,选择U盘重装系统模式,点击开始制作。
在弹出的窗口中,选择已下载的Windows 10 ISO文件,点击开始制作U盘启动盘。
步骤三:完成U盘启动盘的制作品质
制作完成后,U盘就成为了Win10系统的安装盘,你可以将这个安装盘用于其他电脑的Win10系统安装。
用U盘安装Win10系统教程
步骤一:进入BIOS设置
重启电脑,在开机时按照系统屏幕提示按下F2键(注意不同电脑的BIOS版本可能不同,需要看开机的提示按键)。
进入BOOT菜单,将第一启动设备设置为USB Storage Device。
步骤二:U盘启动和系统安装
使用已制作好的Win10系统U盘启动电脑。
按照系统提示进行操作,通常包括选择安装语言、版本等。
系统会自动进行安装,期间可能需要你进行一些设置和选择,如选择安装磁盘等。
Win10系统正式版U盘制作与安装图文教程
步骤一:下载Windows 10 ISO文件并选择语言版本
访问微软官方网站,下载Windows 10的ISO文件。
选择适合你的语言和版本。
步骤二:制作U盘启动盘并开始安装
使用老毛桃等U盘启动制作工具制作U盘启动盘。
将已下载的Windows 10 ISO文件保存在U盘启动盘中。
重启电脑,使用U盘启动电脑。
按照系统提示进行安装。
步骤三(附加):特定机型图文步骤
对于不同机型,如联想YOGABook2或Acer暗影骑士4,可能有特定的图文安装步骤,这些步骤可以在相关技术论坛或官方网站上找到。
Win10系统U盘启动盘怎么制作
步骤一:选择制作工具并插入U盘
选择一款U盘启动制作工具,如老毛桃等。
插入U盘并打开制作工具。
步骤二:开始制作启动盘
在制作工具中选择写入硬盘映像,然后按照提示完成启动盘的制作。
制作完成后,你的U盘就成为了Win10系统的启动盘。
win10安装u盘制作教程的总结与注意事项:
通过以上教程,我们了解了如何制作Win10系统的U盘安装盘以及如何使用这个安装盘来安装Win10系统,在制作和使用过程中,需要注意选择合适的工具和材料,按照步骤操作,避免出现错误,要确保从可靠的渠道下载Windows 10的ISO文件,以保证系统的稳定性和安全性。
猜你还喜欢
- 07-31 万能浏览器,免费下载与安装大全
- 07-31 极品飞车17,最高通缉游戏下载与安装指南
- 07-31 百度软件商店下载安装的步骤与指南
- 07-31 看图王手机版下载安装教程
- 07-31 Steam下载安装流程简述
- 07-31 XP电脑声卡驱动下载与安装指南
- 07-31 Window 7系统安装及包下载指南
- 07-31 浏览器安装问题解析,下载后无法安装的原因及解决方案
- 07-31 百度安装的桌面快捷方式下载教程
- 07-31 Windows 10声卡驱动的安装教程
- 07-31 华硕主板,按F几进入U盘启动安装?
- 07-31 PS免费版下载与安装教程
- 标签列表
- 最近发表
-
- 短剧其实我很爱你在线观看,短剧,深情告白在线观看
- 爽剧短剧情合集在线观看免费,爽剧短剧情合集,免费在线观看
- 贝龙短剧全集免费在线观看,贝龙短剧全集免费在线观看,精彩不容错过
- 短剧恋情曝光在线观看免费,甜蜜与秘密的交织,短剧恋情曝光免费在线观看
- 孙坚短剧古装在线观看免费,穿越时空的视觉盛宴,时空穿越,孙坚古装短剧在线观看
- 悟空互游短剧在线观看高清,悟空互游短剧,在线观看高清
- 短剧男女相爱相杀在线观看,短剧男女相爱相杀在线观看剧情揭秘
- 意外视频短剧免费观看在线,探索网络奇观,意外视频短剧免费在线观看——网络奇观大揭秘
- 短剧逆天龙尊全集在线观看,逆天龙尊全集,开局掌控权势
- 爱短剧的小呦哟在线观看体验,爱短剧,小呦哟在线观看体验
- 友情链接

