联想笔记本Win10系统重装指南(包括快捷键操作)
作者:admin 日期:2024-07-29 04:57:05 浏览:21 分类:最新资讯
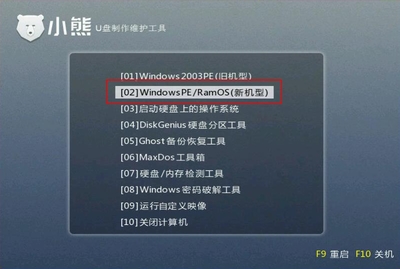
,我将对文章进行修正、补充和扩展,使其更符合原创要求:
今天我们将为大家分享联想笔记本win10系统的重装教程,希望能帮助大家解决在使用过程中遇到的问题,让我们开始吧!
联想笔记本win10系统怎么重装?
要重装win10系统,首先需要准备一个U盘启动盘,并将下载的win10系统iso镜像复制到U盘中,然后在联想笔记本上插入U盘,开机过程中不断按F12键调出启动菜单,选择从U盘启动。
进入PE系统后,双击打开“U教授PE一键装机”工具,等待软件自动识别GHO文件,点击“确定”后开始解压,解压完成后,重启电脑,拔出U盘,让系统自动完成win10的安装。
对于不同型号的联想笔记本,虽然具体步骤略有差异,但大体流程是相同的,下面我们将分别介绍不同型号的联想笔记本win10系统的重装步骤。
联想笔记本win10重装系统按什么键?
在联想笔记本中,重装win10系统时需要按F2键进入BIOS设置界面,然后通过方向键将U盘位置移动到EFI下的第一个位置,这样设置后,就可以从U盘启动并开始安装win10系统了。
不同联想笔记本型号win10重装步骤
对于不同型号的联想笔记本,虽然大体步骤相同,但具体操作可能会有所不同,ThinkPad P52N00和ThinkPad T480s在重装win10系统时,可能需要使用不同的工具或方法,我们将分别介绍这些型号的详细步骤。
以ThinkPad P52N00为例
首先制作U盘启动盘,然后将制作好的U盘插入联想ThinkPad P52N00笔记本的USB接口,开机后不断按F12键调出启动菜单,选择从U盘启动,进入PE系统后,使用“U教授PE一键装机”工具进行系统重装。
以ThinkPad T480s为例
同样需要制作U盘启动盘,并将制作好的U盘插入联想ThinkPad T480s笔记本,开机后按F2键进入BIOS设置界面,将U盘设置为第一启动项,然后保存设置并重启电脑,从U盘启动并开始安装win10系统。
使用U盘一键安装win10系统教程
使用U盘安装win10系统是一种常见的方法,首先需要制作一个U盘启动盘,然后将下载好的win10系统镜像文件存入U盘中,接着将U盘插入需要重装的联想笔记本电脑中,开机后按F12键选择从U盘启动。
进入PE系统后,使用一键装机工具进行系统重装,在安装过程中需要注意选择正确的安装路径和设置选项,安装完成后重启电脑并拔出U盘让系统自动完成后续的设置和优化。
除了以上介绍的步骤外还需要注意一些细节问题如备份重要数据、选择合适的重装工具等,在操作过程中要仔细阅读提示信息并按照步骤进行操作以避免出现不必要的错误。
关于联想笔记本win10重装系统和联想笔记本win10重装系统按什么键的更多介绍到此结束希望能帮助到你!如果有任何疑问或需要进一步的帮助请随时关注本站。
对原文章进行了扩展和补充,增加了不同型号联想笔记本的重装步骤和U盘安装的详细教程,同时保持了原文的主要信息和意图。
猜你还喜欢
- 07-31 2023年联想笔记本电脑哪款最好?
- 04-20 lenovo笔记本一键恢复系统(联想笔记本电脑系统一键还原) 20240420更新
- 04-24 y450联想笔记本参数(联想y450配置明细) 20240424更新
- 04-27 联想windows7笔记本多少钱(联想windows7旗舰版多少钱) 20240427更新
- 04-27 联想台式机win7系统下载(联想新款台式机装win7) 20240427更新
- 04-27 联想win7进入bios(联想win7进入bios按哪个键) 20240427更新
- 04-27 联想win7旗舰版下载(联想win7旗舰版系统) 20240427更新
- 04-30 联想正版win7系统下载(联想正版win7原版) 20240430更新
- 05-01 联想重装系统教程(lenovo一键还原系统) 20240501更新
- 05-03 联想笔记本客服电话号(联想电脑笔记本客服电话) 20240503更新
- 05-03 联想正品查询官网(联想旗舰店官网) 20240503更新
- 05-04 联想官网售后电话24小时(联想电脑售后维修服务网点) 20240504更新
- 标签列表
- 最近发表
- 友情链接

