Win10安装打印机及驱动教程
作者:admin 日期:2024-07-30 13:32:14 浏览:20 分类:最新资讯
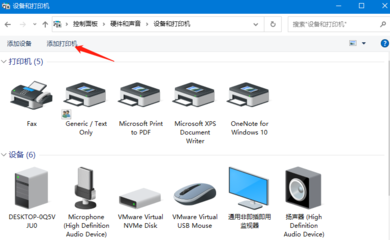
目录:
1、Windows 10系统如何添加打印机
2、Windows 10电脑如何安装打印机
3、Windows 10怎么安装打印机及驱动
一、Windows 10系统如何添加打印机
1、在Win10系统桌面上,点击“控制面板”,然后选择控制面板里的查看类型为“小图标”,点击“设备和打印机”,在设备和打印机窗口中,选择您想要共享的打印机,右键点击选择“打印机属性”。
2、右击Win10系统中的“我的电脑”,选择“管理”,在计算机管理中,选择“服务和应用程序”中的“服务”,然后找到并停止“Print Spooler”服务,接着删除打印缓存,可以通过按下Win+R键,输入“spool”来操作。
二、Windows 10电脑如何安装打印机
1、同样需要进入计算机的“管理”界面,停止并删除打印缓存如上所述。
2、下载打印机所需的驱动程序,打开电脑开始页面,选择控制面板,然后进入设备与打印机页面,在此页面中,右键点击选择“添加打印机”选项。
3、您也可以在“开始”菜单或“控制面板”中找到“设备和打印机”,点击进入后选择“添加网络、无线或Bluetooth打印机”。
三、Windows 10怎么安装打印机及驱动
1、使用“驱动精灵”等软件来安装打印机驱动,您需要在“驱动精灵”官方网站下载支持Win10系统的程序。
2、安装驱动时,请确保选择安装在C盘下的WINDOWS文件夹中的INF文件,这个文件可能是隐藏的,但它在驱动安装过程中起着重要作用。
3、在Win10系统中,您可以通过打开设置,选择“设备”,然后在“设备”对话框中选择“打印机和扫描仪”来查看和管理您的打印机设备。
额外提示:
在安装或添加打印机时,确保您已经正确连接了打印机与电脑,并且打印机的电源已经打开,如果遇到任何问题,您可以查看打印机的用户手册或者联系打印机的制造商获取帮助。
关于Windows 10安装打印机及打印机驱动的介绍就到这里,希望这些信息能够帮助您解决问题,如果您还有其他问题,或者需要更详细的解释,请随时关注我们的网站。
猜你还喜欢
- 07-31 万能浏览器,免费下载与安装大全
- 07-31 极品飞车17,最高通缉游戏下载与安装指南
- 07-31 百度软件商店下载安装的步骤与指南
- 07-31 看图王手机版下载安装教程
- 07-31 Steam下载安装流程简述
- 07-31 XP电脑声卡驱动下载与安装指南
- 07-31 Window 7系统安装及包下载指南
- 07-31 浏览器安装问题解析,下载后无法安装的原因及解决方案
- 07-31 百度安装的桌面快捷方式下载教程
- 07-31 Windows 10声卡驱动的安装教程
- 07-31 华硕主板,按F几进入U盘启动安装?
- 07-31 PS免费版下载与安装教程
- 标签列表
- 最近发表
- 友情链接

