Win10系统重装教程,电脑系统重装全攻略
作者:admin 日期:2024-07-30 17:24:53 浏览:30 分类:最新资讯
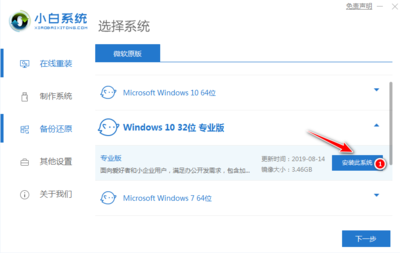
本文目录一览
1、电脑系统重装方法
2、如何重装电脑系统?
3、win10如何重装系统
4、轻松重装电脑系统,初学者也适用!
5、如何重装系统win10
电脑系统重装方法
重装电脑系统主要有两种方法:硬盘重装和U盘重装。
硬盘重装:就是在系统能进的前提下,利用一些还原软件来恢复系统镜像,从而达到重装系统的效果。
U盘重装:需要准备一个已安装U盘启动程序的U盘和要安装的系统镜像,这种方法适用于电脑菜鸟用户且安装有光驱的情况。
如何重装电脑系统?
你需要准备一个安装盘,通常是一张DVD或者一个USB闪存盘,接下来按照以下步骤进行:
1、插入光盘并启动电脑,重启电脑时及时将系统光盘插入光驱。
2、设置光盘启动,开机后按DEL键(笔记本一般为F2或根据屏幕底行提示的热键)进入CMOS,并在BOOT选项卡中设置光驱(CD-ROM或DVD-ROM)为第一启动项,再按F10保存退出重启。
3、开始重装,根据系统提示进行操作,等待系统重装完成。
win10如何重装系统
对于Win10系统,你可以通过以下步骤进行重装:
1、进入Win RE(Windows恢复环境),在Win10中,可以通过一些操作进入恢复环境,然后选择“云下载”来重装系统。
2、使用云重装功能,Win 10 2004版本起新增的“云重装”功能,让重装系统不再需要U盘,而是直接在云端下载并重新安装Win 10,依次进入【开始】【设置】【更新和安全】【恢复】,点击“重置此电脑”下方的【开始】。
3、使用U盘或光盘启动,将U盘或光盘插入电脑,并按照屏幕提示进行操作,等待系统重装完成。
轻松重装电脑系统,初学者也适用!
如果你是初学者,不用担心,我们为你准备了简单的步骤:
1、检查光驱启动设置,启动电脑,进入主板BIOS设置界面,选择Advanced BIOS Features,并按Enter键。
2、使用U盘启动盘进行重装,将U盘制作成启动盘,插入需要重装的电脑,按照屏幕提示进行操作。
3、开始重装,根据屏幕提示,进行系统重做即可。
如何重装系统win10
对于如何重装Win10系统,除了上述提到的云下载方式外,你还可以选择使用U盘或光盘进行安装,在安装过程中,注意选择正确的启动设备和系统版本,安装完成后,等待系统设置完成即可开始使用新的Win10系统。
通过以上步骤,我们就可以成功地安装或重新安装电脑系统,虽然对于初学者来说可能有些复杂,但只要按照步骤操作,就能轻松完成,学会如何安装或重新安装电脑系统也是使用电脑的基础技能之一,希望本篇教程能帮到你!
- 上一篇:如何下载打印机软件?
- 下一篇:Win8及Win8.1的关机方法
猜你还喜欢
- 07-31 2023年联想笔记本电脑哪款最好?
- 07-31 游戏电脑配置清单及价格表概览
- 07-31 如何查看电脑配置参数的详细信息
- 07-31 免费的电脑文件加密软件有哪些?
- 07-31 电脑版桌面日历软件(桌面日历app)
- 07-31 电脑启动慢的解决办法及原因分析
- 07-31 Win10如何查看电脑显卡型号及其参数
- 07-31 PC端电子书阅读软件,便捷的电子阅读体验工具
- 07-31 附近电脑维修点及地址查询
- 07-31 电脑IPS屏幕与LED屏幕的区别
- 07-31 如何使用光盘和U盘重装电脑系统
- 07-31 如何修复电脑无法连接网络的问题
- 标签列表
- 最近发表
- 友情链接

