打印机脱机工作怎么恢复(打印机脱机工作怎么恢复出厂设置) 20240504更新
作者:admin 日期:2024-05-04 20:46:54 浏览:43 分类:最新资讯
今天给各位分享打印机脱机工作怎么恢复的知识,其中也会对打印机脱机工作怎么恢复出厂设置进行解释,如果能碰巧解决你现在面临的问题,别忘了关注本站,现在开始吧!
本文目录一览:
打印机脱机了怎么恢复打印
打印机脱机解决方法:检查打印机指示灯,确保开启打印机电源,并且打印机处于待机准备就绪状态。清除未完成的打印作业。检查打印机状态,正确的打印机状态:“文档”为“0”,“状态”为“准备就绪”。
方法一:首先点击左下角开始,然后进入设置。之后在Windows设置中,点击“设备”。然后点击打印机和扫描仪,选择打印机,点击“打开列队”。
方法一 按【 Win + S 】组合键,打开Windows 搜索,搜索框中输入【控制面板】,然后点击打开系统给出的最佳匹配【控制面板应用】。控制面板窗口,切换到【类别】查看方式,然后找到,并点击【查看设备和打印机】。
那么遇到脱机打印机怎么恢复呢?针对这个问题,本文给大家带来脱机打印恢复正常的详细方法。第一种方法、任务栏右下角打印机图标不会消失,可却也没有红色叹号显示。鼠标放上去有提示“一个文档待打印,原因为”。
打印机脱机状态怎么恢复正常
打印机脱机解决方法:检查打印机指示灯,确保开启打印机电源,并且打印机处于待机准备就绪状态。清除未完成的打印作业。检查打印机状态,正确的打印机状态:“文档”为“0”,“状态”为“准备就绪”。
注:可以尝试清理所有的打印机任务。由于打印后台服务程序处理失败而未能够打印任务,会停留在打印任务列表中而不会自动消失,从而导致打印队列堵塞,打印机显示“脱机”状态。这时可以“取消所有文档”清理掉停留的打印任务列表。
打印机脱机状态恢复正常打印的详细解决方法如下:方法一:更换新的USB或其它线材 USB连接线的损坏会导致打印机处于脱机状态,导致无法正常打印。
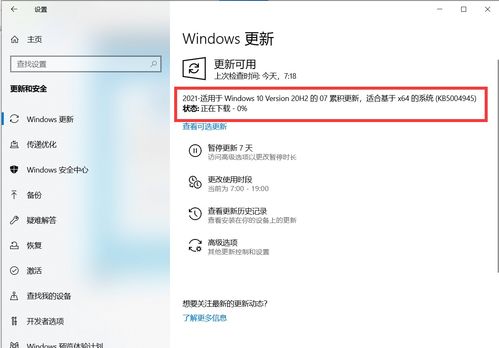
打印机脱机状态怎么恢复正常打印
1、方法一:更换新的USB或其它线材 USB连接线的损坏会导致打印机处于脱机状态,导致无法正常打印。准备一根新的USB连接线替换旧的USB连接线即可,如确实是USB线材损坏原因导致无法正常打印,一般更换线材后即可正常打印。
2、打印机脱机解决方法:检查打印机指示灯,确保开启打印机电源,并且打印机处于待机准备就绪状态。清除未完成的打印作业。检查打印机状态,正确的打印机状态:“文档”为“0”,“状态”为“准备就绪”。
3、打印机脱机状态,恢复正常打印的方法。检查打印机电源线和电脑连接线,重新连接,再尝试重新启动打印机。检查是否使用了脱机设置。(1)打开控制面板,找到“硬件和声音”下的子选项“查看设备和打印机”。
4、打印机脱机状态恢复正常打印步骤如下:电脑:联想thinkpad 系统:Win1 方法一 按【 Win + S 】组合键,打开Windows 搜索,搜索框中输入【控制面板】,然后点击打开系统给出的最佳匹配【控制面板应用】。
5、针对这个问题,本文给大家带来脱机打印恢复正常的详细方法。第一种方法、任务栏右下角打印机图标不会消失,可却也没有红色叹号显示。鼠标放上去有提示“一个文档待打印,原因为”。
6、打印机离线状态恢复正常的方法如下:方法一:首先打开电脑的“控制面板”。然后在硬件和声音下面点击“查看设备和打印机”。右击你的打印机,选择“删除设备”。点击“是”将其删除。再去点击上方的“添加打印机”。
关于打印机脱机工作怎么恢复和打印机脱机工作怎么恢复出厂设置的介绍到此就结束了,不知道你从中找到你需要的信息了吗 ?如果你还想了解更多这方面的信息,记得收藏关注本站。
猜你还喜欢
- 07-31 如何制作PPT幻灯片及手机版PPT制作教程
- 07-31 Windows 10 家庭版激活及密钥查询方法
- 07-31 如何取消隐藏的文件夹(Windows 7版)
- 07-31 笔记本如何连接WiFi及查看已连接WiFi密码
- 07-31 如何使用360设置自动关机
- 07-31 偷邻居WiFi密码是违法行为。,建议,远离非法行为,切勿偷取邻居的无线网络密码
- 07-31 金山游侠修改游戏教程及手游修改可行性探讨
- 07-31 Win10如何查看电脑显卡型号及其参数
- 07-31 建议,会声会影破解及破解会声会影x9的非法行为风险警示
- 07-31 如何使用光盘和U盘重装电脑系统
- 07-31 如何修复电脑无法连接网络的问题
- 07-31 如何将普通U盘制作成系统U盘?
- 标签列表
- 最近发表
-
- 短剧其实我很爱你在线观看,短剧,深情告白在线观看
- 爽剧短剧情合集在线观看免费,爽剧短剧情合集,免费在线观看
- 贝龙短剧全集免费在线观看,贝龙短剧全集免费在线观看,精彩不容错过
- 短剧恋情曝光在线观看免费,甜蜜与秘密的交织,短剧恋情曝光免费在线观看
- 孙坚短剧古装在线观看免费,穿越时空的视觉盛宴,时空穿越,孙坚古装短剧在线观看
- 悟空互游短剧在线观看高清,悟空互游短剧,在线观看高清
- 短剧男女相爱相杀在线观看,短剧男女相爱相杀在线观看剧情揭秘
- 意外视频短剧免费观看在线,探索网络奇观,意外视频短剧免费在线观看——网络奇观大揭秘
- 短剧逆天龙尊全集在线观看,逆天龙尊全集,开局掌控权势
- 爱短剧的小呦哟在线观看体验,爱短剧,小呦哟在线观看体验
- 友情链接

